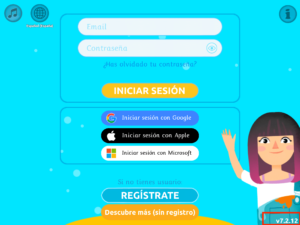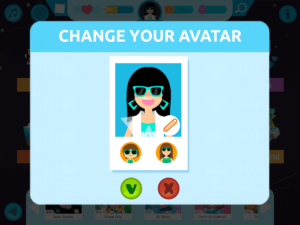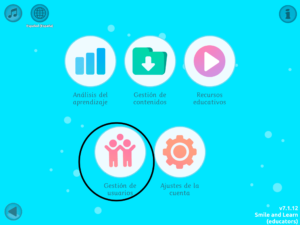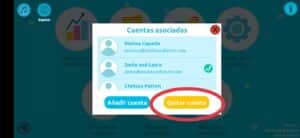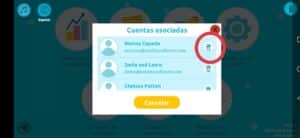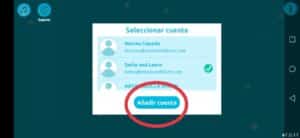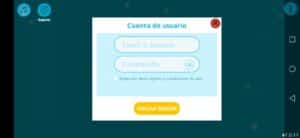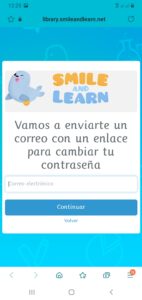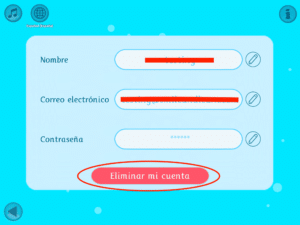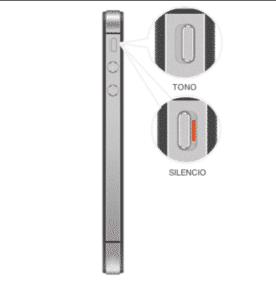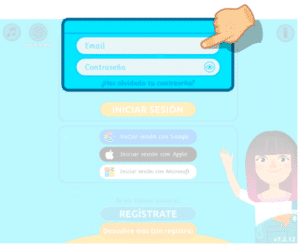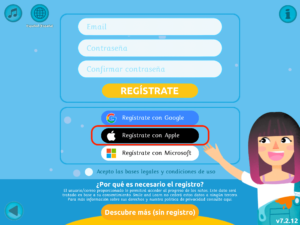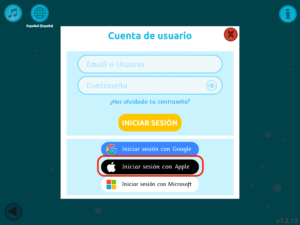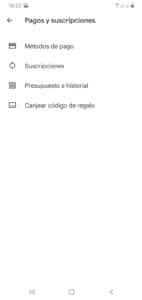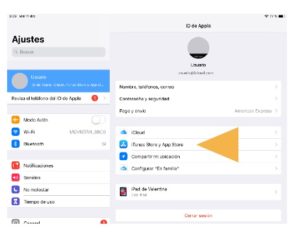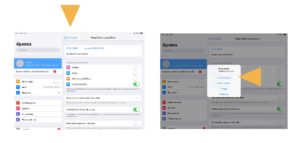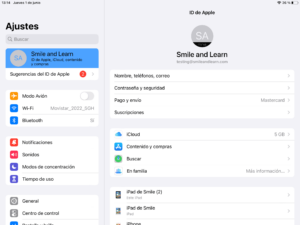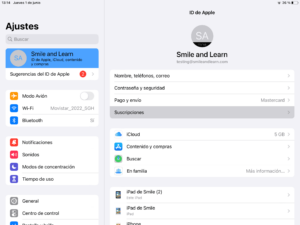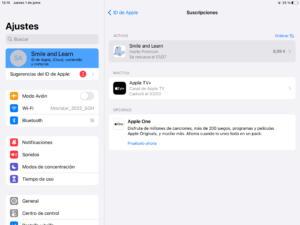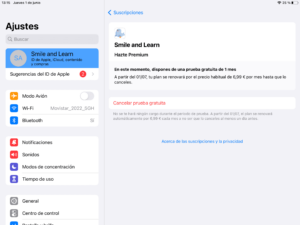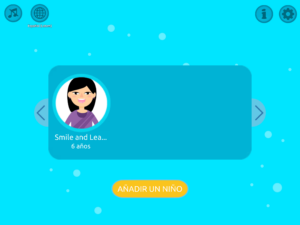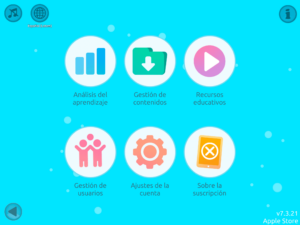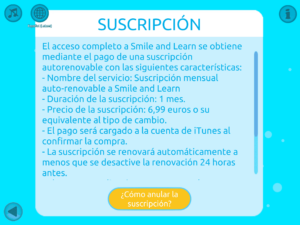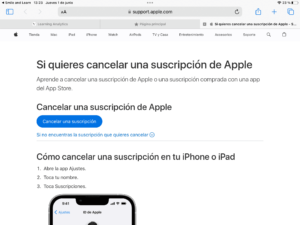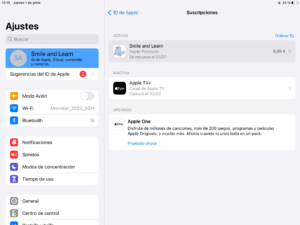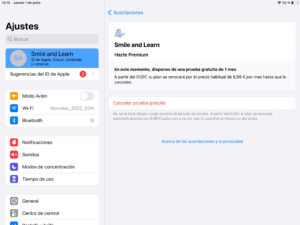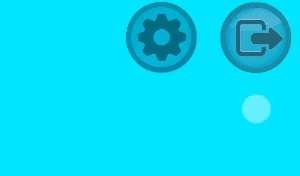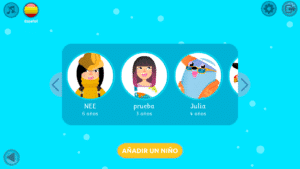Bem-vindo ao Smile and Learn
Para sair do dispositivo, você deve:
Entrar em configurações
- Faça a soma
- Gerenciamento de usuários
- Remover conta
- Clique no ícone da lixeira do usuário que queremos fechar sua sessão
Para adicionar um usuário, você deve seguir os três primeiros passos e depois:
- Clique em "adicionar conta"
- Escreva o nome de usuário e a senha
Não consigo encontrar o aplicativo no meu Chromebook
O aplicativo Smile and Learn é totalmente compatível com dispositivos Chromebook, desde que o dispositivo atenda aos requisitos mínimos para Android disponíveis em nosso site, clicando aqui e abrindo a seção "Requisitos mínimos para usar o Smile and Learn".
Se o aplicativo ainda não aparecer em seu dispositivo, você deverá ativá-lo no console de administração do Google seguindo estas etapas:
Painel do administrador do Google > Dispositivos > Chrome > Aplicativos e extensões> Usuários e navegadores
-
Configurações adicionais
-
Aplicativos Android em dispositivos Chrome: Permitir
-
Modo Permitir/Bloquear: Play Store: Permitir
-
Como alterar o nome de usuário e a senha?
Se você deseja alterar seu nome de usuário ou senha, na tela principal clique no botão Configurações, resolva a soma que lhe dá acesso e clique em "Configurações da conta".
esqueci minha senha
- Se você esqueceu sua senha, abra o Smile and Learn e clique em Esqueceu sua senha?
- Digite seu e-mail:
- Clique no link para recuperar sua senha.
- Digite sua nova senha:
O e-mail pode chegar na sua pasta Spam. Nesse caso, você pode movê-lo para a bandeja principal e clicar no link para redefinir sua senha.
Aplicativo de jogo
Depois que o aplicativo for baixado, as seguintes funções poderão usá-lo da seguinte maneira:
- Usuário administrador da escola: Acesso a todos os grupos e alunos do centro. Não recomendado, exceto para salas de informática compartilhadas em escolas e após o estabelecimento de uma senha para cada aluno.
- Usuário professor: acesso aos grupos atribuídos ao professor a partir do aplicativo do jogo. Opção para dispositivos compartilhados atribuindo uma senha a cada aluno para evitar o login todas as vezes.
- Usuário aluno: Acesse o aplicativo de qualquer dispositivo com seu nome de usuário e senha, sem a possibilidade de entrar nos perfis de outros colegas ou grupos.
Site de gerenciamento
Nosso site de gerenciamento permite que você gerencie seu centro (grupos, professores e alunos) e cada professor gerencie seu grupo ou grupos e alunos, acompanhem o uso da plataforma e o andamento das atividades. Pode personalizar conteúdo, como também indicar aos alunos os Itinerários de Aprendizagem com o conteúdo selecionado.
Segundo o usuário, este é o uso no Web Management:
- Utilizador administrador escolar: Permite aceder a todos os grupos do centro e fazer modificações tanto na estrutura (grupos escolares) como nos perfis (alunos).
- Usuário professor: permite acesso a grupos atribuídos: personalização, caminhos de aprendizado e acesso a informações de uso e progresso.
- Usuário Aluno: Não possui acesso à Web de Gerenciamento.
Para acessar o site de gestão para professores- insira o e-mail e a senha com os quais você acessa a plataforma.
Limpar Cache no Android
- Para limpar o cache em um dispositivo Android, vá para Configurações e procure o aplicativo Smile and Learn.
- Uma vez dentro, pressione "Armazenamento" e uma vez lá você verá a opção de Limpar Cache
Como posso cancelar meu usuário?
Lembre-se de que essas etapas cancelam sua conta, não sua assinatura, para cancelar sua assinatura, siga as etapas em: como posso cancelar minha assinatura?
Existem duas maneiras de fazer isso:
- No aplicativo, acessando a roleta superior direita e dentro das configurações da minha conta:
No site da administração:
- abrir a página: library.smileandlearn.net.
- Digite seu nome de usuário e senha.
- Clique no seu nome no canto superior direito.
- Clique em Opções.
- Clique no botão vermelho: Excluir minha conta.
Como ver os dados de uso da criança?
Da plataforma:
- Na tela principal, clique no botão Configurações e resolva a soma que lhe dá acesso.
- Clique em ¨Análise de Aprendizagem¨.
- O site de gerenciamento será aberto, onde você poderá ver o uso e o progresso da criança.

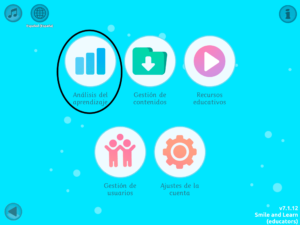
Diretamente do site da administração:
- Entra em: https://library.smileandlearn.net/
- Digite seu nome de usuário e senha
- Clique em entrar no grupo ou criança correspondente.
Problemas de som do iOS
Os dispositivos da Apple possuem um sistema próprio que desativa o som de alguns aplicativos. No menu Configurações do seu dispositivo, você pode alterar essas configurações para o aplicativo Smile and Learn.
Além disso, você deve verificar se a guia de som do seu iPhone ou iPad não está desativada:
Como fazer login
Para começar a usar o Smile and Learn, você precisará baixar o aplicativo para o seu dispositivo na loja de aplicativos.
Há duas maneiras de fazer login:
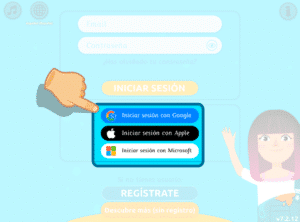
Não consigo fazer login com a Apple
Se você usa um dispositivo Apple e ele não permite o login, você pode ter se registrado anteriormente usando o botão "Inscreva-se na Apple", mas "com dados ocultos":
Nesse caso, para fazer login, você deve clicar no botão "Fazer login com a Apple":
Termos e Condições
Lembre-se que sempre que fizer login terá que aceitar os termos e condições legais.
Verifique se sua assinatura está ativa - Android
- Feche o aplicativo Smile and Learn
- No seu telefone ou tablet Android, abra o aplicativo Google Play Store
- Clique em Menu e no menu suspenso clique em assinaturas.
- Verifique se a assinatura Smile and Learn está lá.
Verifique se sua assinatura está ativa – iOS
- Feche o aplicativo Smile and Learn
- Vá para as configurações > [tu nombre] > iTunes Store y App Store.
- Toque no ID Apple na parte superior da tela e toque em: Visualizar ID Apple. Pode ser necessário fazer login com seu ID Apple.
- Clique em "Assinaturas" (se você não tiver assinaturas, esta opção não aparecerá).
- Verifique se a assinatura Smile and Learn está lá.
Cancelar assinatura da WEB
Se você se inscreveu através do nosso site, siga o seguinte processo:
- abrir a página: library.smileandlearn.net.
-
Digite seu nome de usuário e senha.
- Clique no seu nome no canto superior direito.
- Clique em Minha assinatura.
-
Clique no botão vermelho: Cancelar minha assinatura.
Cancelar atribuição – iOS
Para cancelar a assinatura do Smile and Learn no iOS, há duas maneiras:
Do dispositivo:
- Abra o menu de configurações.
- Toque no seu ID Apple no canto superior esquerdo da tela.
- Clique em Assinaturas
- Procure a assinatura Smile and Learn e clique nela.
- Clique em Cancelar assinatura.
Do APP:
- Abra o aplicativo Smile and Learn
- Clique em Configurações no canto superior direito da tela
- Clique no botão "Sobre a assinatura"
- Clique no botão "Como cancelar minha assinatura?" e o site oficial da Apple será aberto no navegador para cancelar a assinatura
- Clique no botão "Cancelar uma assinatura"
- Procure a assinatura Smile and Learn e clique nela
- Clique em Cancelar assinatura
Cancelar assinatura - Android
Para cancelar a assinatura do Smile and Learn no Android:
- Abra o menu de opções do Google Play.
- Clique em “Assinaturas”.
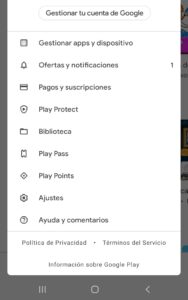
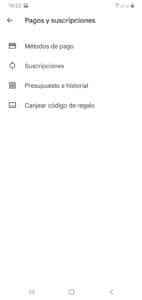
Acessar minha assinatura
- abrir a página: library.smileandlearn.net.
- Digite seu nome de usuário e senha.
- Clique no seu nome no canto superior direito.
- Clique em Minha assinatura.
Problemas com minha assinatura
Se você se inscreveu no Smile and Learn, mas parte do conteúdo ainda aparece bloqueado:
- Como você está pagando pela assinatura? Através da Apple Store, Google Play ou nosso site?
- Com qual endereço você se cadastrou no Smile and Learn? Para verificar, na tela principal clique no botão Configurações, resolva a soma que lhe dá acesso e clique em "Configurações da conta", onde aparece o endereço de e-mail.
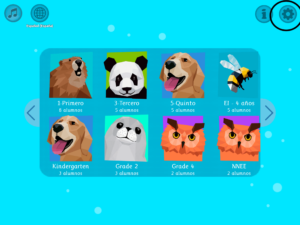

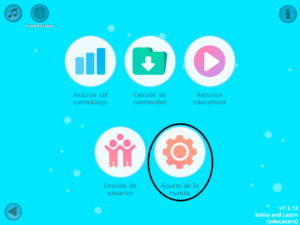
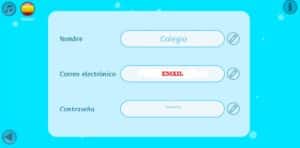
Usar APP off-line
Uma das grandes vantagens da plataforma é que você pode usar todos os nossos aplicativos sem precisar de internet. Para fazer isso, você só precisa se certificar de que baixou previamente o conteúdo que deseja usar offline em seu dispositivo. Depois de se conectar à Internet novamente, os dados de uso serão atualizados. Para assistir aos vídeos é necessário estar conectado à internet.
Como você pode baixar o conteúdo que deseja usar sem internet?
Clique em “Gestão” na roda localizada no canto superior direito no menu inicial:
Resolva a soma que lhe dará acesso à área de gestão
Clique no ícone “Gerenciamento de conteúdo”:
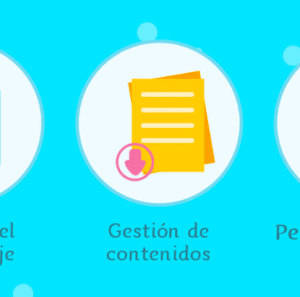
Clique em “instalar”:
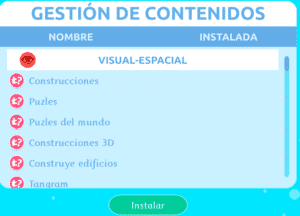
Você pode optar por instalar todo o conteúdo ou selecionar o conteúdo específico que deseja disponibilizar enquanto não tiver conexão com a Internet:
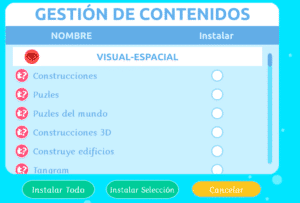
Onde são baixados os conteúdos em PDF?
Atualmente, temos novos conteúdos em PDF:
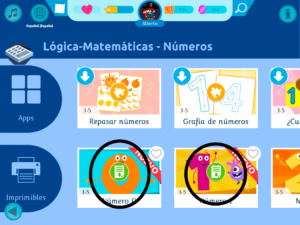
Se você baixar por meio de um dispositivo Apple ou Android, terá a opção de escolher a pasta onde deseja baixar o conteúdo. Se o seu dispositivo for Windows, ele será baixado em Documentos.
Erro ao tentar registrar
Você pode ter esquecido de marcar a caixa de aceitação das bases legais e condições de uso:
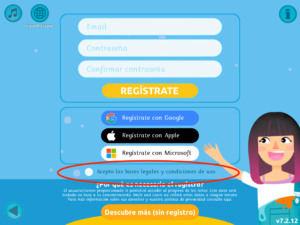
Requerimentos mínimos
iOS:
- 11.0.
Android:
- Android 7.0 Nougat.
- Windows 10 versão 10240.0 ou posterior
- Arquitectura: x86, x64, ARM
- DirectX Versión 10
- Fire OS 6 ou sistema operacional superior
- Sistema operacional: começando com macOS Big Sur.
- Processador: Apple silicon
Verifique a versão
Para verificar a versão que você tem instalada atualmente, siga os passos abaixo:
- Clique na roda de ajuste:
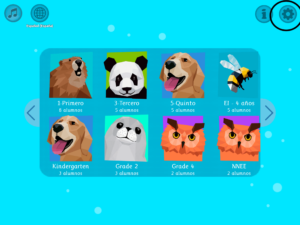
- No canto inferior direito da tela, aparece o número da versão que você instalou:
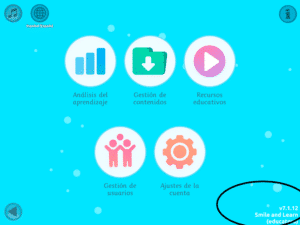
Você também pode verificar sua versão na página inicial antes de fazer login: